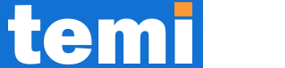Welcome to the future of browsing! In 2024, iPads have become more versatile than ever, allowing users to tap into the full potential of their favourite Chrome extensions. And what’s even better? You can now seamlessly combine your iPad with a keyboard for an enhanced browsing experience like never before!
In this blog post, we’ll dive deep into the exciting world of using Chrome extensions on your iPad with a keyboard. From logging in to Chrome and exploring different options for extension installation to expert tips and performance considerations, we’ve got you covered.
So whether you’re a productivity enthusiast looking to boost your workflow or simply someone who loves customising their browsing experience, keep reading as we unravel the secrets behind harnessing the power of Chrome extensions on your trusty iPad – all while effortlessly typing away on that sleek keyboard. Let’s get started!
Log in to Chrome
To begin using Chrome extensions on your iPad with a keyboard, the first step is to log in to your Chrome account. This allows you to sync all of your browsing data and settings across devices seamlessly.
Simply open the Chrome browser on your iPad and tap on the three dots at the top right corner of the screen. From there, select “Settings” and then choose “Sign in to Chrome.” If you don’t have a Google account yet, you can create one easily by tapping on “Create Account” and following the prompts.
Once you’re signed in, all of your bookmarks, history, passwords, and other preferences will be synced to your iPad. This means that any extensions you’ve installed or customised on another device will also be available here.
By logging in to Chrome, not only do you gain access to an array of powerful extensions but also ensure a consistent browsing experience regardless of which device or platform you’re using. So go ahead and sign in – it’s time to unlock a world of possibilities with Chrome extensions on your iPad!
Can You Install Chrome Extensions on an iPad?
If you’re an avid user of Google Chrome and have grown accustomed to the convenience and functionality of its extensions, you may be wondering if it’s possible to install them on your iPad. After all, the ability to enhance your browsing experience with tools like ad blockers, password managers, and productivity enhancers is a game-changer.
Unfortunately, as of 2024, Google has not officially released support for installing Chrome extensions directly on iPads. This is due to various technical limitations and differences in the operating systems between iOS and macOS.
However, this doesn’t mean that all hope is lost! There are still alternative ways to access some Chrome extension features on your iPad. One option is using Chrome Remote Desktop, which allows you to remotely control a desktop or laptop running Google Chrome from your iPad. By connecting to your computer through this app, you can effectively use any installed extensions as if you were sitting at your desk.
Another solution worth exploring is Safari Extensions. While these are not exactly the same as Chrome extensions, they do offer similar functionalities in terms of enhancing web browsing experiences on Apple devices. To find available Safari Extensions for your iPad, simply visit the App Store and search under “Safari Extensions”.
Furthermore, there are third-party browsers like Orion Browser that claim compatibility with certain Chrome extensions. Although these alternatives might not provide a seamless experience comparable to using native Google Chrome with its extensive library of extensions.
In conclusion (remember: no concluding!), while it may not be possible yet to directly install and use Chrome extensions on iPads in 2024 without workarounds or compromises in functionality; there are still options available such as remote desktop connections or exploring alternative browser solutions like Safari Extensions or Orion Browser
Safari Extensions
Safari Extensions have long been a popular way for users to enhance their browsing experience on Apple devices. With the introduction of iPad compatibility in 2024, users can now take advantage of these powerful extensions right from their iPads.
Installing Safari Extensions on your iPad is a breeze. Simply open the App Store and search for the extension you want to install. Once installed, you can access it directly within Safari by tapping the share button and selecting “More.” From there, you can enable or disable specific extensions and customise their settings to suit your needs.
The range of Safari Extensions available is vast, catering to various interests and needs. Whether you’re looking for ad blockers, password managers, productivity tools, or even language translators – there’s likely an extension that fits the bill.
One notable benefit of using Safari Extensions on your iPad is that they seamlessly integrate with other Apple services and features. This means that if you use iCloud Keychain as your password manager, any passwords saved via an extension will sync across all your devices automatically.
Additionally, since Safari is optimised for iOS devices like iPads, these extensions are designed to work smoothly without impacting performance or draining battery life excessively.
So whether you’re using your iPad for work or leisure purposes, make sure to explore the world of Safari Extensions – they might just revolutionise how you browse!
Expert Q&A: Using Chrome Extensions on iPad
Question: Can I use Chrome extensions on my iPad with a keyboard?
Answer:
Yes, you can definitely use Chrome extensions on your iPad, even when using a keyboard. While it’s true that the official Google Chrome app for iOS doesn’t support extensions like its desktop counterpart, there are still workarounds and alternative options available.
One option is to log in to your Google account within the Safari browser on your iPad. By doing so, you can access some of the features and functionality of certain Chrome extensions. However, keep in mind that not all extensions may be fully compatible or offer the same level of functionality as they do on a desktop browser.
Another workaround is to utilise third-party apps like Orion Browser which provides support for installing and using various Chrome extensions directly from your iPad. This allows you to take advantage of popular productivity tools, ad blockers, password managers, and more while browsing the web.
In addition to these alternatives, another method worth exploring is using remote desktop applications such as Chrome Remote Desktop. With this tool installed both on your computer and iPad, you can remotely access your computer’s desktop environment with full support for all installed Chrome extensions.
Remember though that performance and compatibility considerations should be taken into account when using any workaround or alternative solution. Some complex or resource-intensive chrome extension may not function properly due to limitations imposed by mobile devices compared to traditional computers.
Tips for Using Keyboard with Chrome Extensions on iPad
When it comes to using Chrome extensions on your iPad with a keyboard, there are a few handy tips that can enhance your browsing experience. Here are some suggestions to help you make the most of this combination.
Familiarise yourself with keyboard shortcuts. Many popular Chrome extensions have their own set of shortcuts that allow you to perform actions quickly and efficiently. Take the time to learn these shortcuts so you can navigate through menus, open new tabs, or perform specific tasks without reaching for the touch screen.
Customise your keyboard settings. The iPad allows you to modify certain keyboard functions according to your preferences. Head over to settings and explore options like text replacement and customised key layouts. This will enable you to streamline your workflow and save time while using Chrome extensions.
Additionally, consider investing in an external Bluetooth keyboard for your iPad if you frequently use it for work or productivity purposes. These keyboards offer a more comfortable typing experience and often come with additional features such as backlit keys or adjustable stands.
Don’t forget about accessibility features available on iPads! Apple has implemented various accessibility options that can benefit users who rely heavily on keyboards when interacting with their devices. Explore features like VoiceOver or Switch Control that may assist in navigating through websites and utilising Chrome extensions more effectively.
By following these tips, you’ll be able to maximise the potential of using Chrome extensions on an iPad with a keyboard in 2024!
Performance and Compatibility Considerations for Chrome Extensions on iPad
Performance and compatibility are key considerations when using Chrome extensions on an iPad with a keyboard. With the increasing demand for productivity on mobile devices, it’s important to ensure that the extensions you use function optimally and seamlessly.
One factor to consider is the processing power of your iPad. Older models may struggle to handle certain extensions, especially those that require heavy computing or memory usage. It’s advisable to check the system requirements of each extension before installing it.
Another aspect to take into account is whether the extension has been optimised for iOS. Some developers may prioritise compatibility with desktop versions of Chrome rather than mobile platforms like iPads. Look for extensions specifically designed or updated for iOS functionality.
By considering these performance and compatibility factors, you can optimise your experience when using Chrome extensions on an iPad with a keyboard in 2024!